
SolidWorks Visualize
Artículo SolidWorks
Opciones del Post-Procesamiento dentro de SolidWorks Visualize.
En este artículo veremos las opciones del Post-Procesamiento que se pueden encontrar fácilmente en la pestaña de la cámara dentro de SolidWorks Visualize.
A menudo con los programas debes de tomar la foto y llevarlo al Software de edición fotográfico para obtener exactamente lo que se requiere; oscurecer las sombras, exagerar los aspectos más destacados, cambiar la saturación de los colores, añadir un poco de desenfoque de la profundidad de campo. Con SolidWorks Visualize Profesional esto ya no es necesario, ya que Visualize ofrece una gran cantidad de herramientas, incluso antes de renderizar.
Las opciones del Post-Procesamiento son editadas por un comando de cámara dentro de Visualize, lo que significa que puedes obtener diferentes efectos en diferentes cámaras – útil cuando estás comparando dos opciones. También se pueden utilizar animaciones de fotogramas claves mediante la edición de los valores en las opciones del Post Procesador para cada nuevo fotograma.
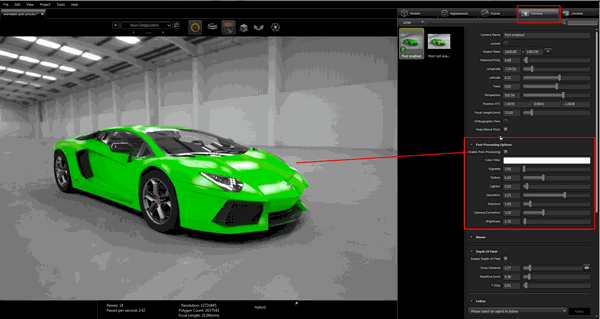
Para empezar con el Post-Procesamiento, todo lo que se tiene que hacer es marcar la casilla del mismo.
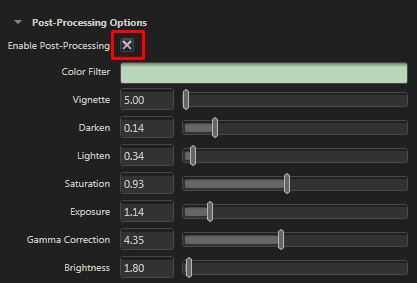
Hay una serie de opciones que puedes elegir y modificar:
Filtro de Color: Podrás añadir un color en totalidad al rénder entre el modelo y la cámara.
Viñeta: Podrás añadir Drama a la imagen mediante el oscurecimiento de los bordes de la imagen con un gradiente en el centro. Esto ayuda con atraer la mirada en el objeto principal.
Oscuro: incrementar profundidades y obtener mejores sombras.
Iluminación: Podrás hacer reflejos y realzar la imagen.
Saturación: Incrementa los colores para que sean más puros y dramáticos. También se puede conseguir una disminución para crear un efecto de deslavado, tal vez necesites un efecto old fashion.
Exposición: cambia los valores para toda la imagen, de arriba hacia abajo para hacer estallar los aspectos más destacados.
Corrección de Gamma: Redistribuir los niveles de tonalidades, para asemejarlo más a la realidad y a la percepción de nuestros ojos lo más posible. Esta opción está disponible aun cuando se borre el Post-Procesamiento.
Brillo: Puedes ajustar los tonos medios del rénder, preservando lo más destacado sin tener en cuenta el contraste.
La diferencia entre el pre-post procesamiento y post-procesamiento se puede observar a continuación. Observa como las profundidades y los colores, todo sin tener que hacer nada en Photoshop.
Comparación entre el pre-post procesamiento y post-procesamiento

Lamborghini con el Post Procesamiento

Anillos sin Post Procesamiento
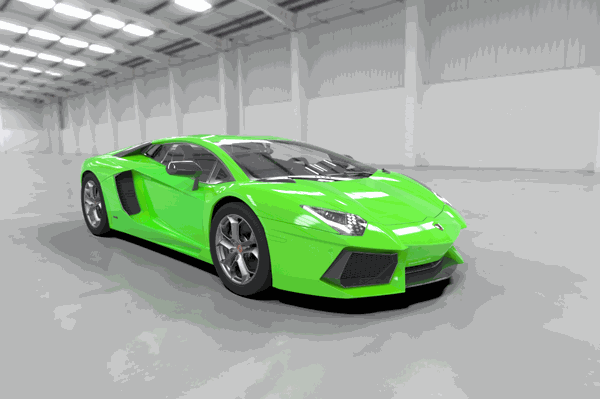
Lamborghini sin Post Procesamiento

Anillos con el Post Procesamiento

Escritorio sin Post Procesamiento

Escritorio con el Post Procesamiento
Para todos los que renderizan no es tan fácil decir esto está bien y esto está mal, pero con las opciones de Post-Procesamiento les permite obtener algo mucho más cerca de lo real.
SÍGUENOS EN NUESTRAS REDES SOCIALES:
Fuente: Solid Solutions Application Engineer